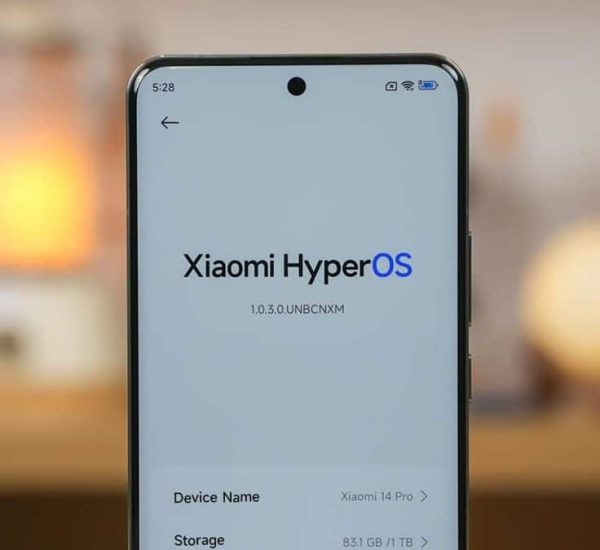USB bellek ya da hafıza kartlarındaki bir dosyayı kopyalamak ya da taşımak istediğinizde “Disk yazma korumalı” hatası alabiliyorsunuz. Bu hatanın sürekli olarak karşınıza çıkması ise bazı durumlarda can sıkıcı bir hale gelebiliyor. Bu yazımızda harici depolama alanlarında olan “Disk yazma korumalı” hatasını nasıl çözebileceğinizi anlattık.
Disk yazma korumalı hatası nasıl çözülür?
“Disk yazma korumalı” hatası birkaç farklı sebeplerden orta çıkabiliyor. Bu yüzden bu hatanın da birkaç farklı çözüm yolu bulunmaktadır. Aşağıda bu çözüm yollarını anlatacağız.
Depolama biriminizi fiziksel olarak kontrol edin

Depolama birimlerinde hafıza koruması bulunur. Fiziksel olan bu koruma genellikle hafıza kartlarında bulunmaktadır. USB belleklerin çoğunda olmayan bu düğme kilitli konumdaysa ve siz de herhangi bir okuma ya da yazma işlemi gerçekleştiriyorsanız, “Disk yazma korumalı” hatası alacaksınız. Bu yüzden ilk olarak depolama biriminizdeki bu düğmenin kilitli konumda olup olmadığına bakmanız gerekmektedir.
Yeterli depolama alanının olup olmadığını kontrol edin
Herhangi bir depolama biriminin dolu olması durumunda, genellikle “Depolama alanınız dolu” uyarısı alırsınız. Ancak bazen “Depolama alanınız dolu” uyarısı yerine “Disk yazma korumalı” hatasını alabiliyorsunuz. Bu yüzden hafıza kartınızın ya da USB belleğinizin yeterli depolama alanına sahip olup olmadığını kontrol etmeniz gerekiyor. Bunun için bilgisayarınıza takmış olduğunuz harici depolama biriminin özelliklerine bakmanız yeterli olacaktır.
Kopyalamak istediğiniz dosya “Salt okunur” mu?
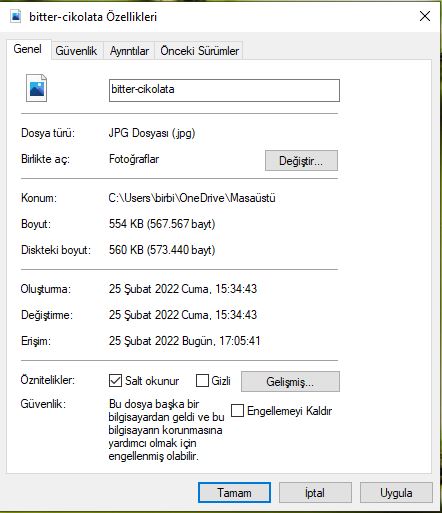
kopyalamak isteyebileceğiniz herhangi bir dosya, daha önceden “Salt okunur” olarak ayarlanmış olabilir. Bunu öğrenebilmek için kopyalamak istediğiniz dosyanın üzerine sağ tıklayın ve ardından özelliklerini kontrol edin. Bu alanda kopayalamak isteyeceğiniz dosyanın “Salt okunur” olup olmadığını öğrenebiliyorsunuz. Eğer kopyalamak istediğiniz dosya “Salt okunur” ise “Disk yazma korumalı” hatası ile karı karşıya kalabilirsiniz. Bu hatadan kurtulabilmek için de “Salt okunur” seçeneğinin yanındaki tik işaretini kaldırıp, işlemi uygulayabilmeniz için “Uygula” butonuna basmanız gerekiyor. Bu işlemleri uyguladığınızda ise bir daha karşınıza “Disk yazma korumalı” hatası çıkmayacaktır.
Kayıt defteri ile “Disk yazma korumalı” hatasını çözebilirsiniz

Bilgisayardaki her işlem, kayıt defterine kaydedilmektedir. Ancak bu defterde yanlış işlenmiş bir kayıt yüzünden “Disk yazma korumalı” hatası gibi hatalar ile karşılaşabilirsiniz. “Disk yazma korumalı” hatasını çözebilmek için bazen Kayıt defterine girmek gerekebiliyor. Bunun için Windows + R yaparak “Çalıştır” sekmesini açalım. Daha sonra ise arama bölümüne de “regedit” yazalım. “Enter” tuşuna bastıktan sonra karşımıza kayıt defteri açılacaktır. “Disk yazma korumalı” hatasına neden olabilen “WriteProtect” bölümüne gitmemiz gerekiyor. Bu bölüme gidebilmek için ise şu yolu takip edebilirsiniz:
“HKEY_LOCAL_MACHINE\SYSTEM\CurrentControlSet\Control\StorageDevicePolicies”
Geldiğiniz bölümde WriteProtect varsa ve değeri de 1 ise bu değeri 0 olarak değiştirmeniz gerekiyor. Bütün bu işlemleri yaptıktan sonra ise “Disk yazma korumalı” hatasını çözebilmiş olacaksınız.
Komut İstemi ile “Salt okunur” işlemi

Eğer yukarıda verdiğimiz bütün yolları denediniz ve sorunu çözemediyseniz, komut satırı ile bu sorunu kökünden çözebilirsiniz. Bunun için başlat menüsüne “CMD” yazın ve sağ tıklayarak yönetici olarak çalıştırın. Ardından da “Diskpart” yazarak Enter tuşuna tıklayın. Bu işlem, Windows işletim sistemi içerisindeki yerleşik disk bölümleme aracına ulaşmanızı sağlıyor. Bu bölümleme aracına ulaştıktan sonra ise aşağıda vermiş olduğumuz adımaları takip etmeniz gerekiyor.
- list disk (Sisteme takılı olan diskleri listelemeyi sağlıyor)
- select disk x (x yerine sizin sisteminizde diske karşılık gelen rakamı yazmanız gerekiyor)
- attributes disk clear readonly (Bu komut sonrasında varsa salt okuma özelliği kaldırılacak)